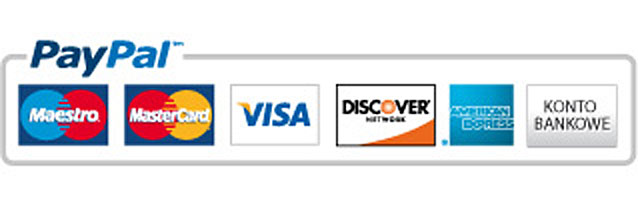STEP1 Choose the category.
· On the left side you can see a field named ''Categories”, choose one that is of interest to you and click on it.
· If you want to search for a specific specie, then you can search for it by entering it's name into a box, located above by ''Login”, and clicking the magnifying glass icon. If this specie is available, it will show up.
STEP 2 Choosing the plant.
· Click on a photo of the plant you are interested in.
· A page with detailed description and photo gallery will show up.
· There is a picture with the word ''Basket” by each plant, and a box that lets you specify the quantity, as well as a box with different flowerpot sizes to choose.
· Choose the flowerpot size (if there is a choice).
· Enter the desired quantity.
· Click ''Add to basket” picture.
STEP 3 Basket
· You have now moved to the basket page where all the added plants are shown. Here you can do the following:
· Remove a product if you would like to. To do this check the box to the left of the plant, then click ''update basket” icon below.
· Change the quantity of plants of a given specie by entering a number into ''Quantity” box and clicking ''update basket” icon below.
STEP 4 Register and log in.
· Log in, or when it is your first time, fill out the registration form under ''I am a new customer” tab. (First click Log in, at the top of the page) If you don't want to register, fill out the form under ''Order without registration” tab.
STEP 5 Finalizing your order Part 1 Delivery information
· After logging in a page with ''Delivery information'' will show up.
· Here you can change the delivery address, if it is different than one given during the registration, by clicking ''Change address” icon.
· Choose delivery and payment method.
· Click continue to go to the next part.
STEP 6 Finalizing your order Part 2 Payment information
· Check if everything is correct.
· If everything is correct click ''Continue” icon and go to the next part.
STEP 8 Finalizing your order Part 3 Confirm your order
· All the information regarding your order will be show on this page.
· If you want to change anything, click the ''page and pencil” icon.
· If everything is correct, click ''Confirm order” icon below.
· You will get a message ''Order accepted”.
· You will receive order confirmation on the email address given during registration.
· Information about all the stages of preparing and sending out the order will be sent to you in separate emails.